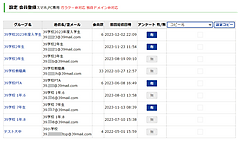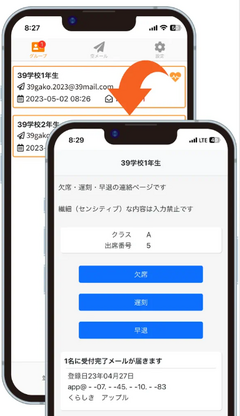はじめにすること "空メール" "グループ名"などを設定する メール配信するため...

卒業した学年のグループを削除する方法 ✅会員情報 > メンテナンス > 会員情報...

「グループ名」や「空メールアドレス」を一覧表で簡単に設定できるようになりました。...

照合用名簿の使い方 概要 新規会員登録時に、「照合用名簿」と「会員登録時のアンケ...

"登録用アドレス"宛に "空メール"を送信することで"会員登録"します 🔶 空メ...
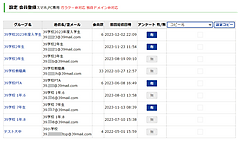
"会員登録フォーム"について 🔶 会員登録フォームとは 会員登録する際に個人情報...
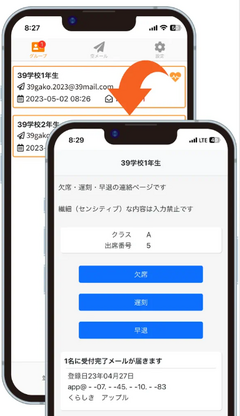
"欠席・遅刻・早退連絡"について 🔶 欠席・遅刻・早退連絡とは 39メールの新し...

"会員情報修正"について 🔶 会員情報の修正とは 会員登録している登録データを管...

"会員情報コピー"について 🔶 会員情報コピーとは 個別の会員を別グループに移動...

"会員情報移動"について 🔶 会員情報移動とは 個別の会員を別グループに移動でき...